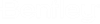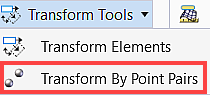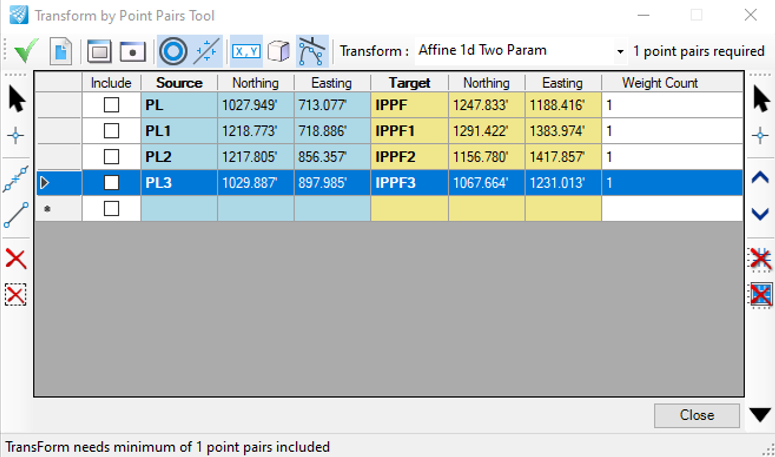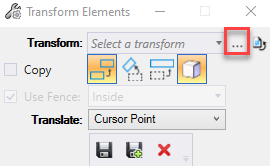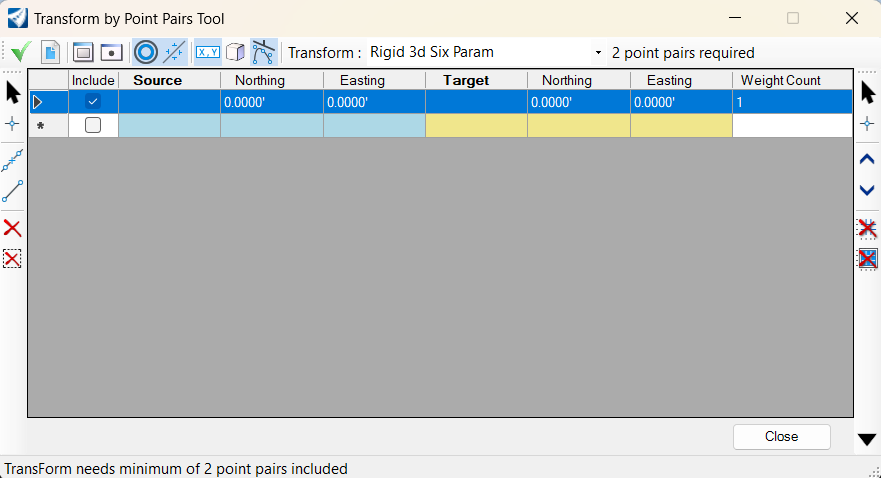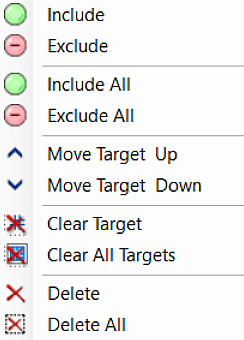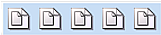Transform By Point Pairs
This tool converts a set of points or elements from one coordinate system to another. For example, from a Local coordinate system to a geographic coordinate system. By selecting points that have their coordinates values in both the source and the target coordinate systems. Transform takes place by translating, rotating, and scaling depending on the transform method selected from the available list.
Access this tool from the following:
Ribbon: Survey > Edit > Edit Linear > Transform by Point Pairs
Ribbon: Geometry > Common Tools > Transform by Point Pairs
Transform by Point Pairs Tool dialog is as given below.
Ribbon: Geometry Tab > Common Tools > Transform Tools > Transform Elements
Create a new transformation and turn on Use Point Pair Transformer.
Select the Point Pairs button.
Transform by Point Pairs Tool dialog is as given below.
- Affine 1d Two Param: This transformation will move and scale, with one scale factor, the source in the horizontal plane. It requires a minimum of 1 point pair.
- Affine 2d Six Param: This transformation will move, rotate, and skew the source in the horizontal plane. It will apply a scale for the x and the y separately. It requires a minimum of 3-point pairs.
- Affine 2d Six Param Iterate: This transformation will move, rotate, and skew the source in the horizontal plane. It will apply a scale for the x and the y separately. It requires a minimum of 3-point pairs.
- Helmert 2d Six Param: This transformation will move, rotate, and skew the source in the horizontal plane. It will apply a scale for the x and the y separately. This transformation will require a minimum of 3-point pairs.
- Helmert 3D Seven Param Iterate: This transformation will move, rotate, and scale, with a single scale factor, the source in the horizontal & vertical plane.
- Least Squares 2d Four Param: This transformation will move, rotate, and scale, with a single scale factor, the source in the horizontal plane. This transformation will require a minimum of 2-point pairs.
- Conformal 2d For Param Iterate: This transformation will move, rotate, and scale, with a single scale factor, the source in the horizontal plane. This transformation will require a minimum of 2-point pairs.
- Projective 2d Eight Param Iterate: This transformation will move, rotate, and skew the source in the horizontal plane. It will apply a scale for the x and the y separately. It requires a minimum of 4-point pairs.
- Rigid 3d Six Param: This transformation will move and rotate the source in the horizontal & vertical plane. It requires a minimum of 2-point pairs. The only method that will not scale and skew is "Rigid 3d Six Param".
- Source area and controls. (Red box)
- The source area contains the source points (the points you want to transform)
- Include: If OFF the point pair will not be included in the transformation.
- Target area and controls. (Green box)
- The target area contains the target points (the points you want to transform to).
The following menu is displayed by right-clicking on the main dialog:
| Source Tool | |
| Select Source Element | Allows you to select the Source element or elements. |
| Select Source Point | Allows you to graphically select a source coordinate to change the coordinates to the Source point. |
| Add New Pair | Allows you to add a new point pair to the transformation. |
| Edit Selected Pair | Allows you to edit a selected point pair. Prompts are given in the taskbar. |
| Delete Row | Allows you to delete a selected point pair. |
| Delete All Rows | Allows you to clear all point pairs. |
| Target Tools | |
| Select Target Element | Allows you to select a target element or elements. |
| Select Target Point | Allows you to select and edit a target point. |
| Move Target Point Up | Allows you to move the target point up. |
| Move Target Point Down | Allows you to move the target point down. |
| Clear Target Point | Allows you to clear the selected target point. |
| Clear All Target | Allows you to clear all target points at once. |
| Show Results | Allows you to view the results of the Transformation. |
The Transform computed results for the point pairs selected are shown in the output section of the dialog. A higher Weight Count allows to hold a point coordinate closer to the target value.
The "Select" button will allow the user to select the points or elements that are going to be Transformed from one system to another. A selection set can be used before pressing "Select" by selecting the elements with the "Element Selection" tool.
To operate the command first select your Source element(s) and then select the appropriate target element(s). Turn on the point pairs you would like to include.
| Options | Description |
|---|---|
| Save | Allows you to save the transformation results to a text file. |
| Copy | Allows you to copy the transformation results to the clipboard. |
| Clear | Allows you to clear the transformation results. |
| On/Off Information | Allows you to turn on and off certain information in the transformation results |